1.증상( 인터넷에 찾아봤을 때 증상이 나타난 그래픽 카드 종류가 다양했음)
내가 겪던 프리징 증상은 매일 나타나거나 하는게 아니라 거의 랜덤으로 나타나고 잘 작동하다가 화면이 거의 멈추듯 엄청 느려지는 증상이 나타나고 껐다 키면 또 며칠동안 아무런 문제가 나타나질 않음. 그리고 혹시 몰라서 돌려본 3D MARK의 스트레스 테스트 통과함. 또한 프리징이 나타났을 때 작업관리자를 보면 CPU나 램은 정상인데 GPU가 100%찍다가 내려오는 등 요동을 치고 증상이 나타난 후 이벤트 뷰어로 보면 이벤트 ID 14가 기록 되어 있고 잇따라 이벤트 ID 4101이 기록되어있음.
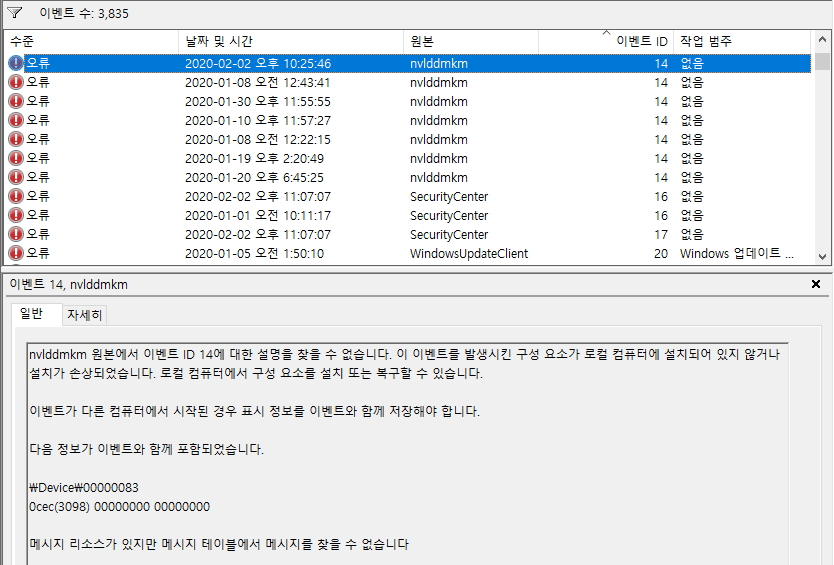

증상이 나타났을 때 기억나는 상황은 1) 주로 크게 다른 프로그램을 안 키고 거의 인터넷만 하고 있던 도중 2) 평소엔 아무런 문제가 없었을 수준으로 램 오버를 한 후 테스트로 TM5를 실행하고 몇 초 후 나타난걸로 기억하는데 연속으로 3번 정도 나타났던걸로 기억하고 그 이후에 또 겪거나 그 이전에 겪었던 적은 없음.
2. 인터넷에서 찾아본 해결책(나는 효과가 없었지만 사람마다 다를 듯)
1)그래픽 카드, 램카드 재장착<---- 소용없었음
2)그래픽 카드 드라이버 제거 후 재설치<--- 소용없었음
3)DDU로 안전모드에서 그래픽 카드 제거후 재설치<---증상이 없어지는데 소용은 없었지만 특이하게 보통은 증상이 나타났을 때 컴퓨터를 다시 킬 때 까지 계속 프리징 상태였지만 DDU사용해서 재설치 시 프리징이 나타난 뒤 몇 초후 증상이 사라졌음.
4)램오버를 했으면 램오버 풀기<---시도해보진 않았지만 램오버를 풀었을 때 나와 같은 프리징 증상이 나타나지 않게 됬다는 얘기를 본 적 있음.
5)그래픽 카드 AS<---어느 위키에 그래픽 카드 AS나 교체 후 이
벤트14가 나타나는 경우 없어졌다는 얘기가 있었는데 쓰고 있는 그래픽 카드를 대체할게 없어서 AS 아직 안 맡김.
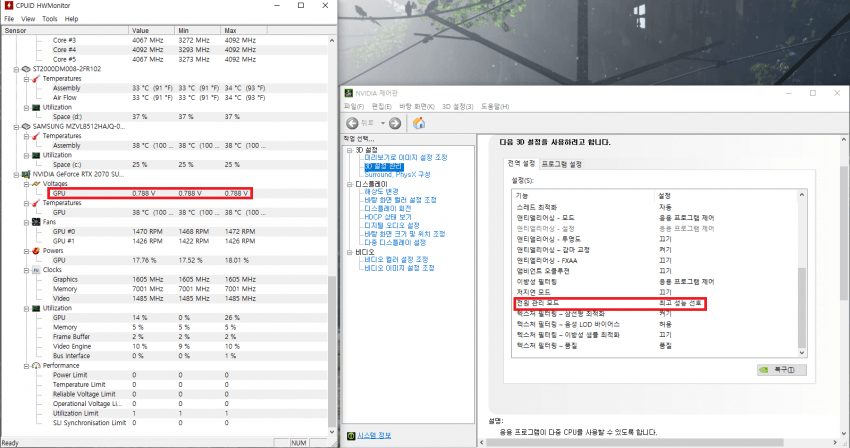
3. 2주간 나타나지 않았던 설정( 2주간 나타나지 않고 있지만 2월3일 정도에 드라이버 업데이트가 있었기 떄문에 이렇게 설정해서 나타나지 않는건진 확실하지는 않음)
윈도우 전원 관리 옵션에서 최고의 성능으로 되어 있었지만 증상이 있었고 NVIDA 제어판에서 전원 관리 모드를 최고 성능 선호로 설정했더니 거의 2주간 아직 프리징 증상이 나타나지 않음.( 기본 설정은 최적으로 설정되어있는데 최적으로 했을 시 전압이 0.65에서 0.788정도 변동이 있었지만 최고 성능 선호로 설정했을 시 거의 0.788로 유지되었음)
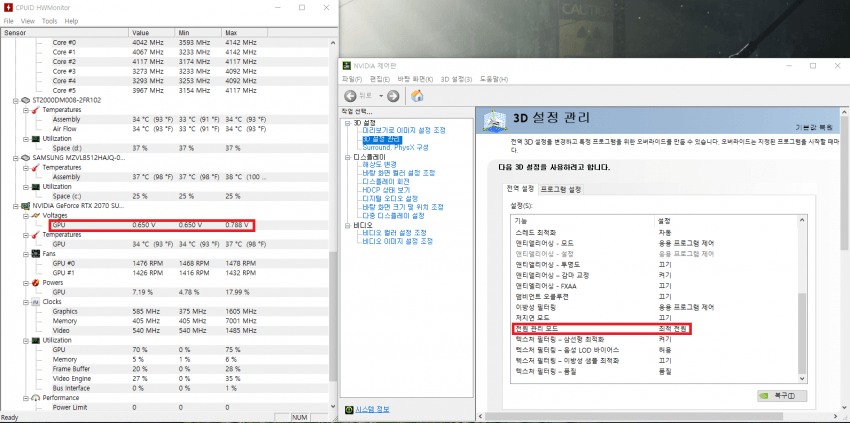
ㅡㅡㅡㅡㅡㅡㅡㅡㅡㅡㅡㅡㅡㅡㅡㅡ
프리징 해결방안
1)오버클럭 관련
컴퓨터의 모든 오버클럭을 초기화 해줍니다.
CPU 또는 램, 그리고 VGA 카드 오버클럭을 해제하고 해봅니다.
특히 컴퓨터 멈춤 현상(프리징) 현상이 과하게 일어나며 블루 스크린과 프리징 현상이 같이 일어나기도 합니다.
컴퓨터 오버클럭 전압을 높여줍니다.
초기 단계로 시작해서 처음부터 차근차근 오버클럭을 해봅니다. 그중 프리징 현상과 많은 관계가 있는 전압을 기존 전압보다 높게 하여 테스트를 해봅니다.
2) 윈도우 서비스
윈도우 서비스에서 3가지 사용 안 함으로 변경합니다
sysmain
windows search
Connected User Experiences and Telemetry
윈도우키 + R 키
살행 services.msc
services.msc 들어간 뒤 위 세 가지를 사용 안함으로 바꿔줍니다.
3) windows powershell
1. windows powershell를 실행시켜 줍니다.
2. bcdedit /set disabledynamictick yes를 복사해서 붙여놓고 엔터를 칩니다.
3. 재부팅합니다.
4. 재부팅 후에 windows powershell 관리자 모드로 들어갑니다.
5. Dism /online /cleanup-image /restorehealth를 복사하고 붙여 넣습니다.
6. Dism /online /cleanup-imag/restorehealth
100%가 완료된 후 sfc /scannow를 복사 붙여넣기 한 뒤 엔터를 칩니다.
4) 빠른 시작 해제
전원 옵션 > 오른쪽 '추가 전원 설정 > 왼쪽 상단 '전원 단추 작동 설정" >화면 체크
"빠른 시작 켜기"는 컴퓨터의 이상 증상 원인이 되는 경우가 많아서, 윈도우 10에선 해제하시는 걸 추천합니다.
5) wan miniport 사용해제
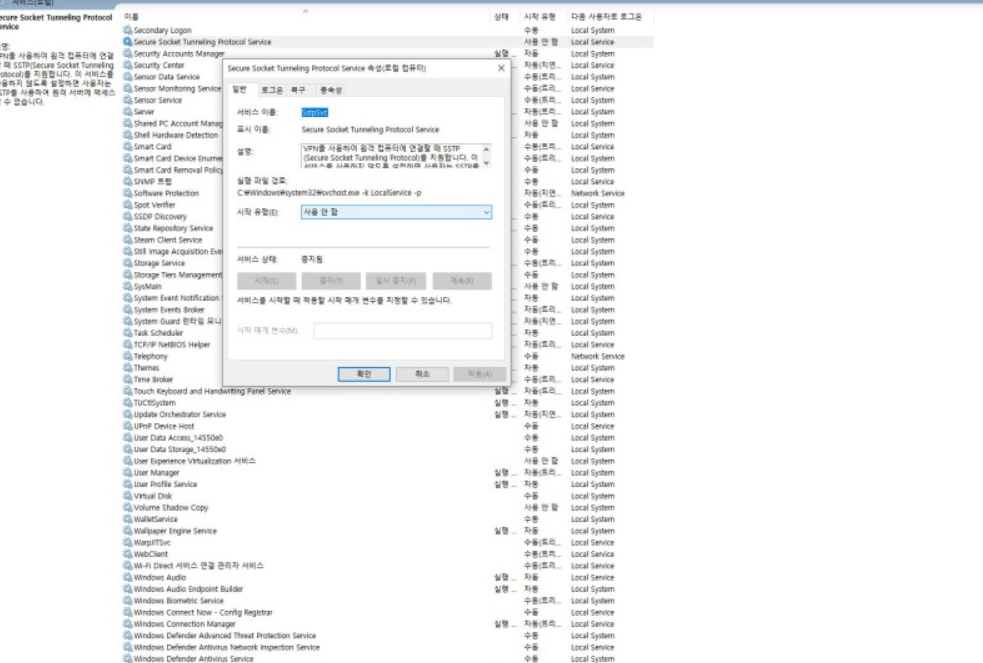
1. 컴퓨터 장치 관리자 확인
2. 사진처럼 wan miniport 확인
3. 바로 삭제해도 되지만 재부팅하면 다시 생성됩니다.
4. 실행 창에 services.msc 입력합니다.
5.secured socket tunneling protocol services / remote access connection manager 사용 안 함으로 설정
wan miniport 악성코드는 아니지만 인터넷이 갑자기 느려지거나 접속이 안되는 사이트가 있다면 90% 이상 wan minipor 때문입니다.
'인터넷 이슈, 연예' 카테고리의 다른 글
| 클라우드 플라이트(hyperX cloud flight) 시리즈 ngenuity beta 다운로드 오류 & 볼륨 조절 휠 오작동 해결법 (0) | 2021.06.22 |
|---|---|
| GENERATED_BODY 컴파일 문제 해결법 (0) | 2021.06.22 |
| 배너로드 실행 무응답 해결법 (0) | 2021.06.21 |
| generic bluetooth adapter errer code 43 해결법 (0) | 2021.06.21 |
| loadlibrary failed with error 126: 지정된 모듈을 찾을수 없습니다 해결법 (1) | 2021.06.21 |

